![]()
![]()
The Enrollment Rules section allows you to:
set up a unique default New Hire user name and password for employees wishing to enroll, or who aren't yet in the system.
establish and maintain enrollment rules and settings, such as open enrollment periods, benefit plans periods, and applicable enrollment bracket codes.
Default Login:
The Enrollment Rules screen first allows you to enter a default New Hire login and password. The login and password is used when an employee is not in the healthcare management system. You can give your WEBeci application URL and the default login and password to all new employees.
The default login and password allows the employee to login to the application and perform an enrollment request. You can then review the request, and if you approve the request, you can then submit the request to the health plan administrator for final review and approval. Upon approval by the health plan administrator the employee will be enrolled in the healthcare management system.
Once an employee has active coverage, the employee can use their credentials (SSN or Certificate ID) and date of birth (mmddyyyy) for the initial login. Employees are then required to create a User ID and Password. Employees must also create 3 security questions and answers. Employees will not be able to access WEBeci with their personal credentials after the initial login. The health plan administrator may require the password to include one or more elements (capital letters, numbers, special characters) for added security.
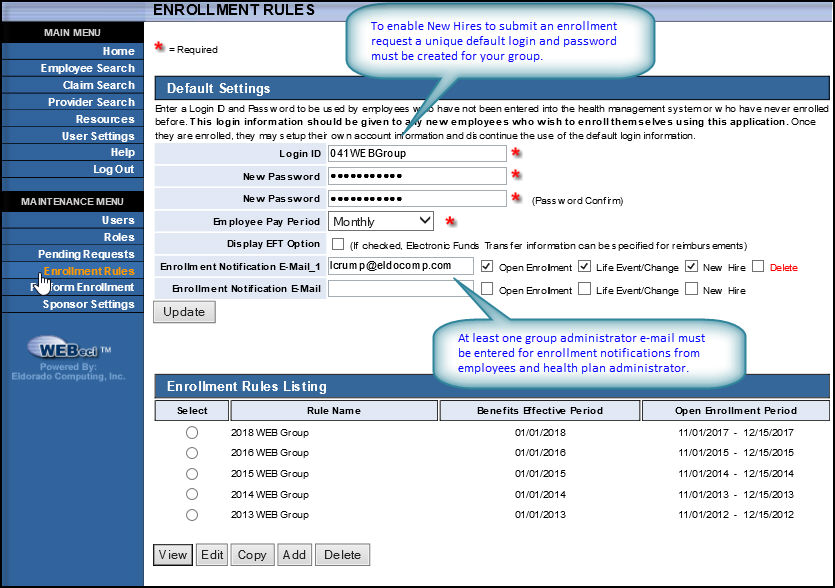
Enrollment Notification E-mail:
In the Enrollment Notification E-mail field, you can enter the primary and secondary e-mail address of the person(s) that will be notified when a specific request (Open Enrollment, Life Event/Change, New Hire) is submitted or when any enrollment request by an employee is submitted for review. When the employee is approved by the health plan administrator, notification will be sent to the e-mail address(s) listed here. If an e-mail is not provided, enrollment alert messages will not be sent.
Enrollment Rules Options
Enrollment Rules Listing allows you to select an existing enrolment rule, and perform one of the five enrollment rules options:
View: select View to display the settings for the selected rule; effective date, benefit grouping branding (Bracket Codes), waiting period designations, and plan/product offerings
Edit: select Edit to make changes to a selected rule
Add: select Add to create a rule (all plan/products associated with the group in the health care management system will populate the rule automatically)
Copy: select Copy to preserve Bracket Codes and associated waiting periods as well as plan/product offerings from the rule selected
Delete: select Delete to permanently remove the rule from the system
Note: You can only select one enrollment rule at a time. Once selected, you can perform any of the above options.
Enrollment Rules Screen
There are several sections within each enrollment rule:
Rule Information: enter a description that identifies the coverage including the year that applies to the rule
Enrollment Settings: enter the first date Open Enrollment will be offered, the last date Open Enrollment is offered, and the calendar or plan year effective date
Enrollment Bracket Codes: enter a name description as a single expression (no spaces) that identifies the plan/product offerings that will be associated with the bracket (label or brand)
Note: When more than one bracket is defined, users are required to specify a bracket name when performing an enrollment request. The plan/product offerings associated with the bracket name will be listed for election. When the benefit options are explained to your employees, you will need to also provide them with the bracket name to be used for the plans they wish to elect.
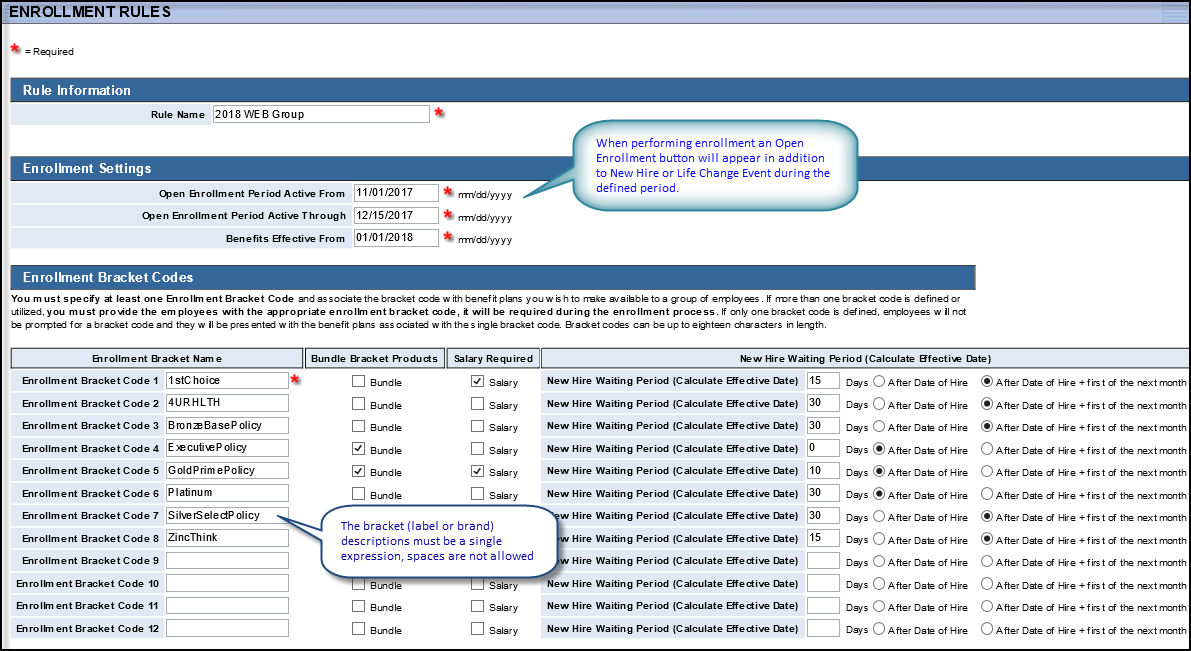
Show Me: Displays the plan period default elected by the Health Insurer, with selectable increments of Last 3 Years Plans, 5 Years Plans, 10 Years Plans, 15 Years Plans, 20 Years Plans, 25 Years Plans, 30 Years Plans and All Plans. Ensuring set-up of the most recent plan periods will reduce elections of older display options.


Benefit Plans: all
plan periods for each plan type associated with the group in the health
care management system can be listed; the caution symbol  identifies plans without
complete coverage information
identifies plans without
complete coverage information
Supplemental Insurance Products: inclusion of supplemental products is determined by your health plan administrator
Tip: Enrollment will be in the most current plan period, therefore only the most current plan period for each Plan ID needs to have complete coverage information. If the Enrollment Rule was made from a copy of a prior rule, prior plan periods will have inherited complete coverage information on prior plan periods.
Warning: At least one coverage level must be selected and a cost entered (0.00 is accepted) to enable the plan to appear for election during enrollment. Enter a benefit summary that will be displayed during an enrollment request when View Details is selected for the plan.
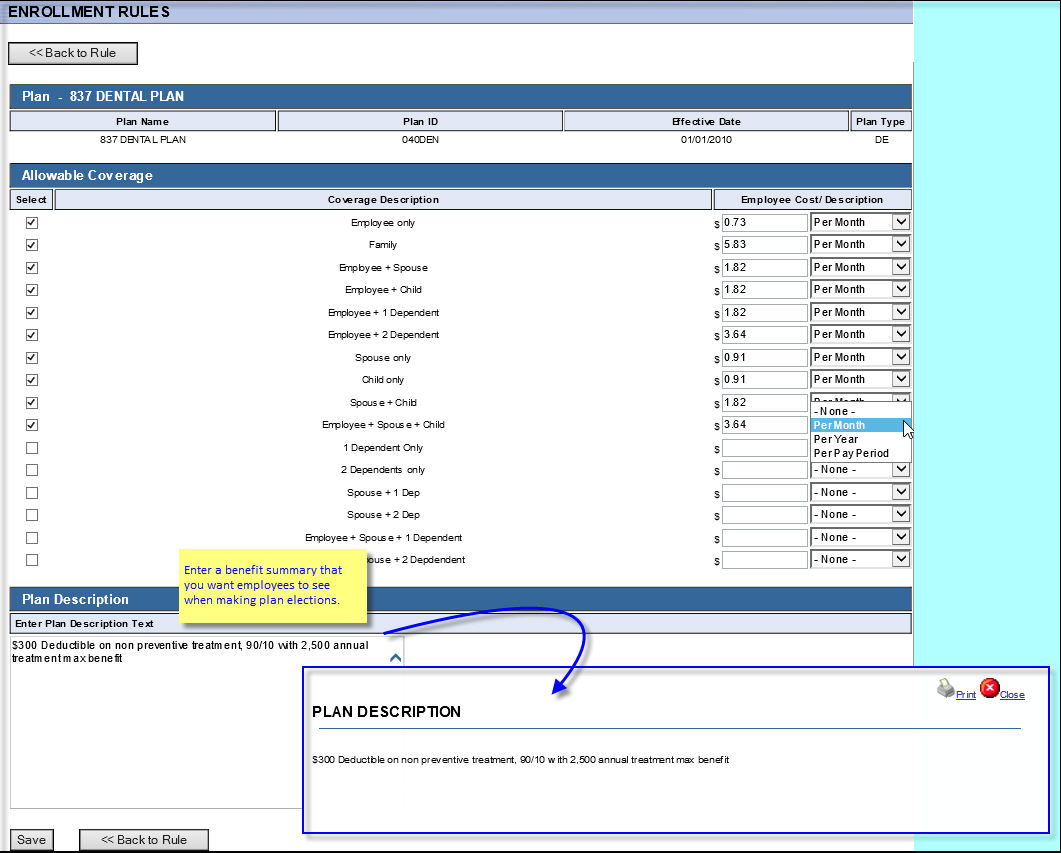
Once you have completed each section, select the Save button to finalize the Enrollment Rule.